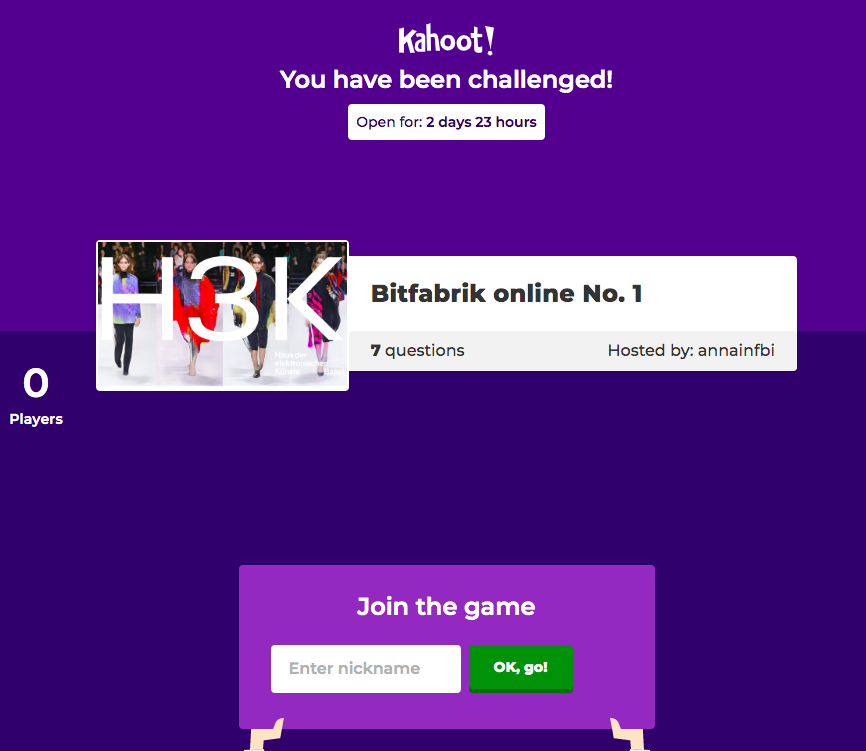Willkommen bei der BitFabrik@home!
Dich erwarten heute verschiedene Themengebiete, bei denen du etwas entdecken und kleine Aufgaben lösen kannst.
Es gibt keine fixe Reihenfolge, klicke einfach an, was dich spontan interessiert und lass dich überraschen.
Einzig Thema Datenübertragung empfehle ich dir als zweitletztes zu machen, denn dort wirst du deine erstellten Bilder hochladen können
- die Bilder die du im Thema "Kunst und Bilder" machen wirst.
Und ganz am Schluss gibt es ein Quiz! Dort werden alle Sachen, die du heute in der BitFabrik@home No.1 gemacht, gelesen und gesehen hast, hilfreich sein.
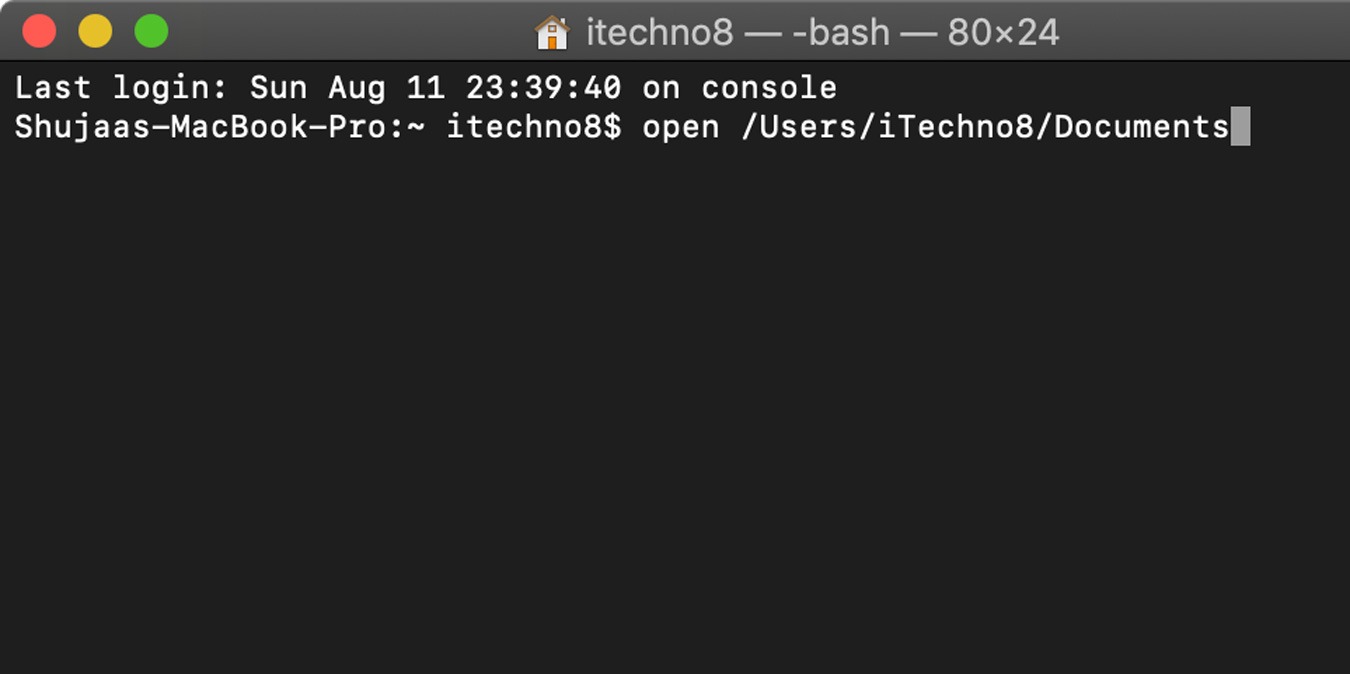
Terminal / Konsole

Musik und Töne
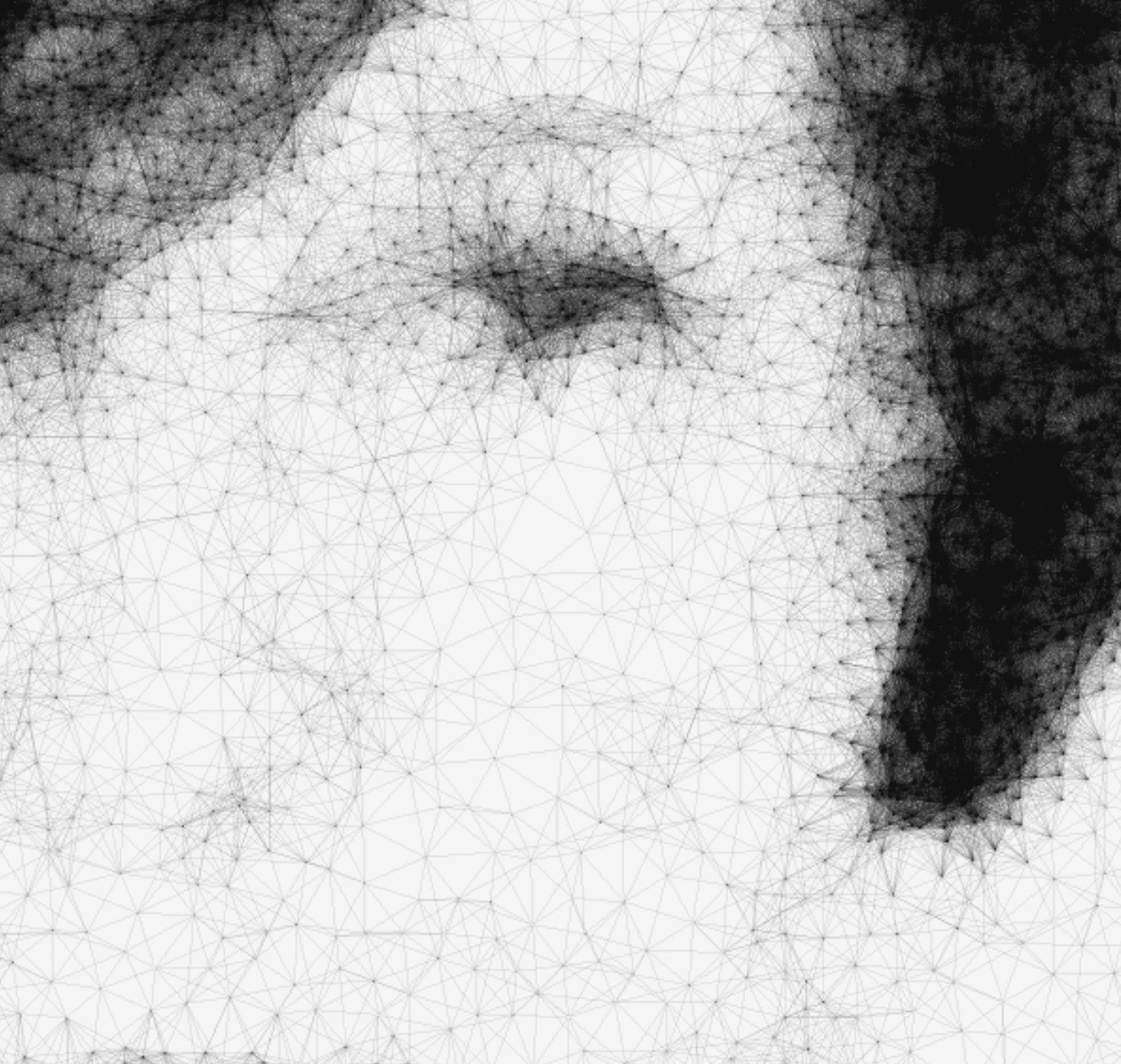
Kunst und Bilder
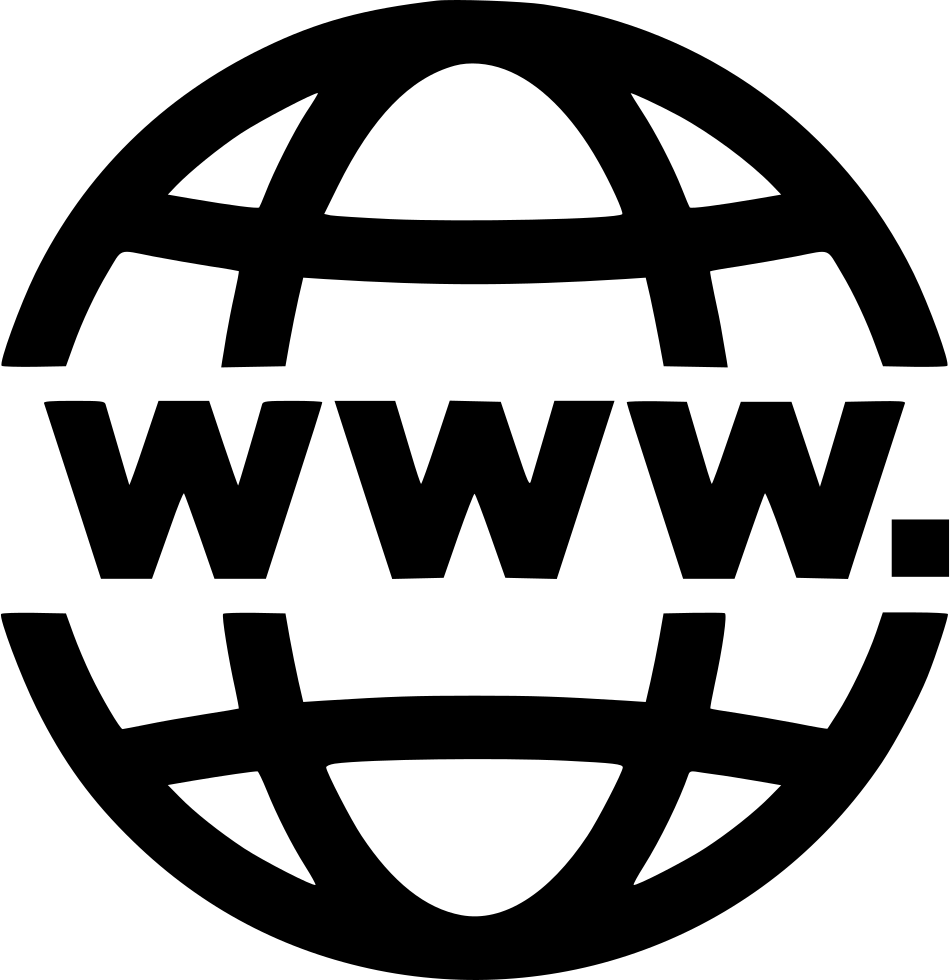
World Wide Web

Datenübertragung
Terminal und PowerShell
Als Terminal bei Mac und Powershell (oder Command Prompt) bei Windows wird ein Programm bezeichnet, mit dem man mit Text (Befehlseingaben) den Computer steuern, verändern und anpassen kann.
Wie das funktioniert, kannst du gleich selber ausprobieren!
Beachte: es ist alles auf Englisch geschrieben.
Je nach Computer gibt es verschiedene Befehle, die man eingeben kann.
Arbeitest du mit einem Mac mit Betriebssystem OSX oder einem anderen Computer mit dem Betriebssystem Windows?
Klicke auf das Betriebssystem deines Computers
Terminal
Drücke die Taste "command" und zusätzlich die Leertaste. Es erscheint ein Eingabefeld in der Mitte des Bildschirms. Schreibe "Terminal" und drücke Enter, sobald die "Terminal.app" erscheint und schon bist du bereit für die Befehlseingaben.
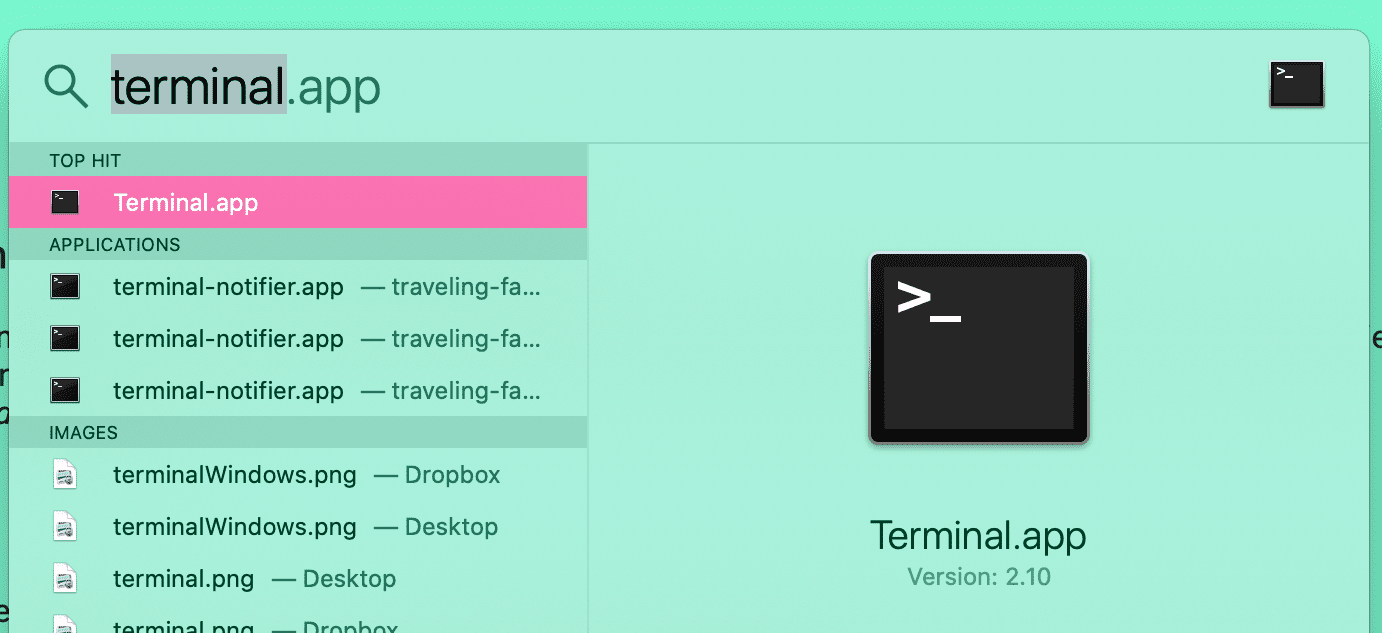
Dein Computer kann zu dir sprechen! Glaubst du das? Finde es heraus:
tippe say und dann in Anführungszeichen einen Text, den dein Computer sprechen soll in deine Konsole, drücke danach Enter. Achtung: Die Lautsprecher deines Computers müssen eingeschalten sein.
Ein Beispiel: say "Hoi du chlini Häckerin"
Magst du Tetris spielen?
tippe emacs in deine Konsole und drücke Enter
Falls es was macht: drücke die Taste Esc und gleich danach die Taste x und tippe dann tetris in die Konsole => das Spiel startet! Spielen kannst du mit den Pfeiltasten
Falls es einen Fehler ausgibt, wird es etwas kompliziert und du kannst das Spiel leider nicht spielen...
Stell dir vor, du kannst deine Konsole auch als Wörterbuch verwenden.
tippe curl dict://dict.org/d:word und ersetze word mit einem Wort, von dem du die Definition wissen möchtest in deine Konsole und drücke dann Enter.
Beachte: Das Wort muss auf Englisch geschrieben sein. Die Definition wird auch auf Englisch sein.
Möchtest du wissen, wie lange dein Computer bereits angeschalten ist?
tippe uptime in die Konsole und drücke Enter
PowerShell
Öffne das Startmenü, tippe dann "powershell" ein und klicke anschliessend auf "Windows PowerShell". Nun bist du bereit für deine ersten Befehlseingaben!
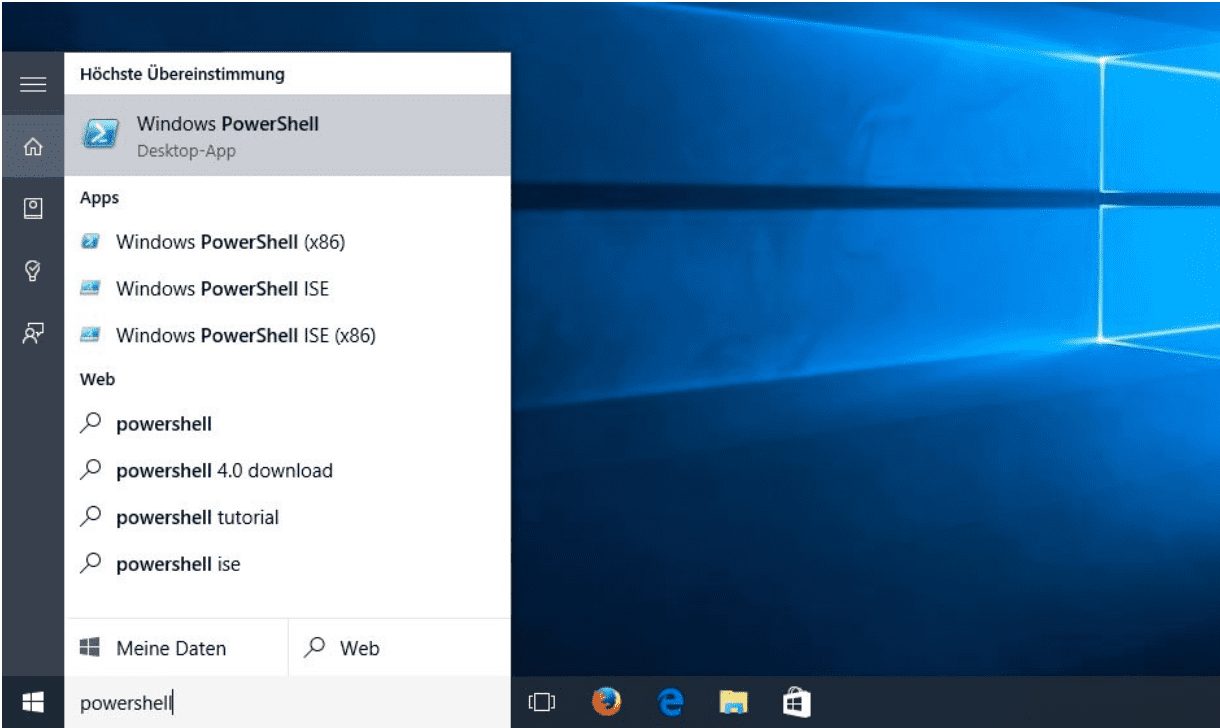
Möchtest du ein paar allgemeine Informationen über deinen Computer erfahren?
tippe systeminfo in deine Konsole, drücke Enter und du siehst die Anzahl RAM, wann der letzte reboot war, etc
Möchtest du Informationen über deine internetverbindung?
tippe ipconfig in deine Konsole und drücke Enter
Wie ist der Zustand deiner Batterie? Finde es heraus mit:
tippe powercfg /batteryreport in deine Konsole, drücke Enter
öffne dann C:\WINDOWS\system32\battery-report.html in einem Browser (z.B. Chrome, Safari, Firefox) um das resultat zu sehen
Kennst du deinen Windows Lizenz Schlüssel? Finde ihn heraus mit:
tippe wmic path softwarelicensingservice get OA3xOriginalProductKey und drücke Enter
Hast du etwa dein eigenes Wlan Passwort vergessen? Dann lass es dir anzeigen mit
tippe netsh wlan show profile SSID key=clear replacing “SSID” with the Wi-Fi name of the network. If you’re not sure about the networks you’ve connected to, use the “netsh wlan show profile” command.
Was klingt so?
Du findest das Gerät zu diesem Geräusch auf dieser Website:
www.conservethesound.de/
Auf dieser Seite werden Töne von Geräten gesammelt, die wir heute (fast) nicht mehr gebrauchen.
Hast du den Namen des Gerätes gefunden?
Notiere dir den Namen!
Im Quiz am Schluss wirst du dir damit einen Punkt holen können.
Folge dem Link
http://everynoise.com/engenremap.html
und du kommst auf eine Website, die ganz viele verschiedene Musikstile und Lieder versammelt hat.
Welcher Stil gefällt dir?
Text zu Bild
Folge dem Link
https://www.teddavis.org/text2image/
und du kommst auf eine Website des Künstlers Ted Davis, die Text in Bilder umwandelt.
Schreibe ein Wort in das Textfeld, klicke Enter. Passt das Bild zum Text?
Überlege dir einen ganzen Satz und wandle ihn ebenfalls in ein Bild um.
Wenn dir eine Kombination gefällt, dann mache einen Screenshot, also ein Bildschirmfoto, von dem Bild.
Speichere den Screenshot auf deinem Schreibtisch und gib ihm einen passenden Namen.
Du wirst das Bild bei einer weiteren Aufgabe noch brauchen können!
Bilschirmfoto beim Mac
Bei Mac macht man einen Screenshot indem man die Tasten "cmd", "shift" (Taste zum Grossbuchstaben schreiben) und "4" gleichzeitig drückt.
Es erscheint ein Fadenkreuz. Nun kannst du mit der Maus ein Feld über das Bild das du fotografieren möchte ziehen.
Sobald du die Maus loslässt, wird das Bildschirmfoto automatisch auf deinem Schreibtisch gespeichert.
Bilschirmfoto bei Windows
Dücke auf deiner Tastatur die Tasten "Windows" und "Drucken" (siehe Bild).
Du findest nun in deinem Bilder-Ordner einen Ordner namens "Bildschirmfotos". Hier liegt der Screenshot, den du eben erstellt hast.
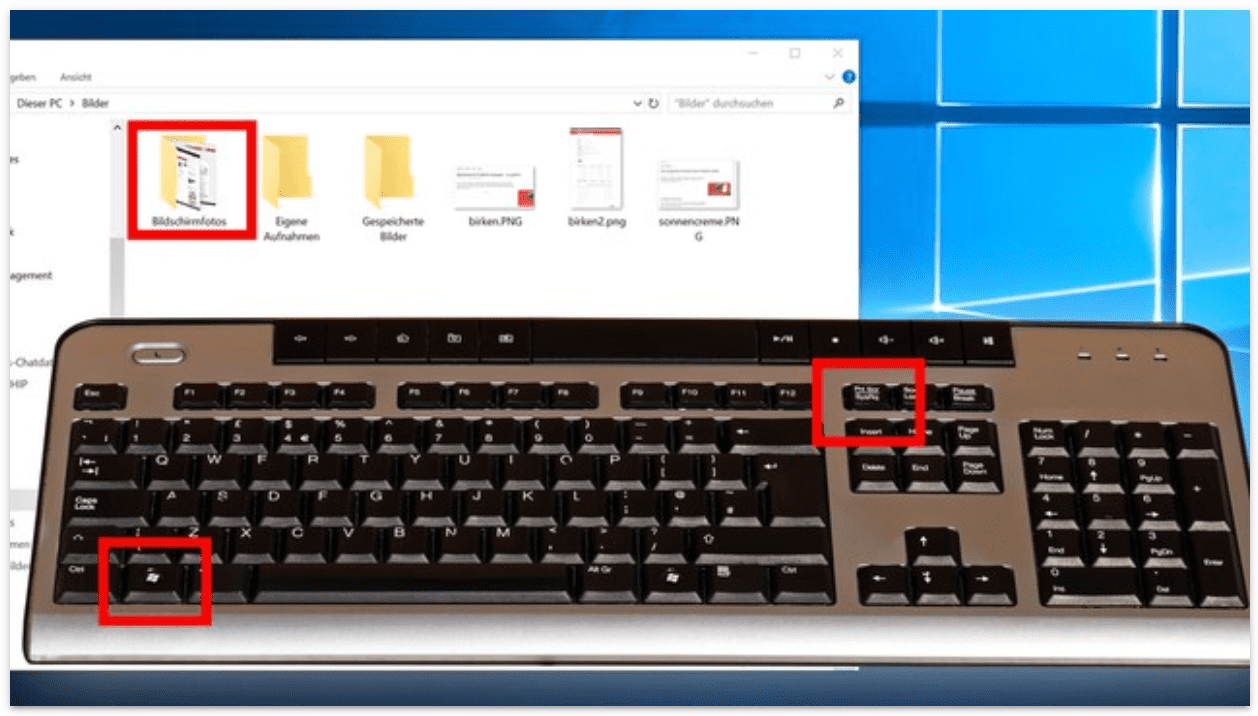
HeK
Folge dem Link
https://www.hek.ch/
und du kommst auf die Website des HeK - Haus der elektronischen Künste Basel. Findest du heraus, was die nächste geplante Ausstellung im HeK ist? Merke dir den Namen der Ausstellung!
Übrigens - wusstest du, dass das HeK in seinem Logo eine 3 hat und eigentlich so geschrieben wird: H3K?

3 ist in "Leetspeak", der Hackersprache *, das gleiche wie ein E. Das H3K hat also seinen Namen in Leetspeak geschrieben.
Wenn du mehr über die Hackersprache Leetspeek herausfinden möchtest, dann besuche die Website
https://de.wikipedia.org/wiki/Leetspeak
Und nun noch ein Rätsel für dich:
Hast du eine Idee was w!k!p3d!4 in Leetspeak bedeutet?
Schau dir die Zeichen ganz unten auf der Leetspeak Website genau an und versuche es herauszufinden.
Schreibe dir deine Lösung auf, du wirst sie am Schluss im Quiz gebrauchen können!
* Hacker: Ursprünglich ist ein "Hacker" ein Tüftler, der kreativ mit Technik umgeht. Im Alltag verwendet man den Begriff für jemanden, der illegal in Computersysteme eindringt.
Avasession
Folge dem Link
https://ava-sessions.com/
Als Erstes wirst du auf Englisch aufgefordert deinen Namen einzutippen. Gib irgend einen Namen ein und klicke "submit".
Anschliessend fragt dich Ava, ob sie auf deine Kamera zugreifen darf, damit sie ein Bild von dir zeichnen kann. Klicke "yes" um ein Bild zeichnen zu lassen oder "no", wenn du deine Kamera nicht freigeben magst.
Wenn du "yes" geklickt hast, musst du eventuell noch "allow" ("erlauben") klicken. Anschliessend beginnt die Session.
Du siehst dich und deine Umgebung im Bild. Klicke in das Bild rein, dann beginnt die Zeichnung.
Wenn die Zeichnung fertig ist, kannst du in das Bild reinzoomen. Versuche das.
Siehst du, wie sich plötzlich alles bewegt?
Mache zum Schluss einen Screenshot, also ein Bildschirmfoto, von deinem Bild.
Speichere den Screenshot auf deinem Schreibtisch und gib ihm einen passenden Namen.
Du wirst das Bild beim Thema Datenübertragung noch brauchen können!
Bilschirmfoto beim Mac
Bei Mac macht man einen Screenshot indem man die Tasten "cmd", "shift" (Taste zum Grossbuchstaben schreiben) und "4" gleichzeitig drückt.
Es erscheint ein Fadenkreuz. Nun kannst du mit der Maus ein Feld über das Bild das du fotografieren möchte ziehen.
Sobald du die Maus loslässt, wird das Bildschirmfoto automatisch auf deinem Schreibtisch gespeichert.
Bilschirmfoto bei Windows
Dücke auf deiner Tastatur die Tasten "Windows" und "Drucken" (siehe Bild).
Du findest nun in deinem Bilder-Ordner einen Ordner namens "Bildschirmfotos". Hier liegt der Screenshot, den du eben erstellt hast.
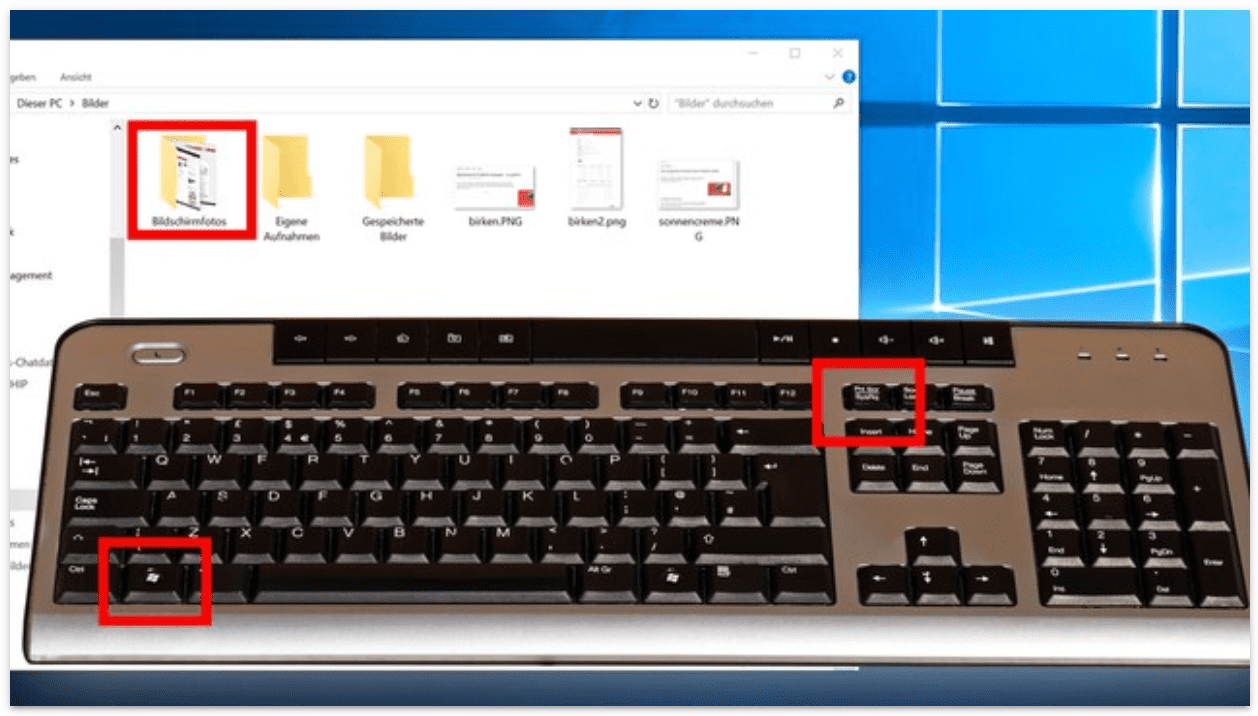
Geheime Botschaft in einem Bild verstecken
Folge dem Link
manytools.org/hacker-tools/steganography-encode-text-into-image/.
Es erscheint eine englische Seite.
Möchtest du den Text auf Deutsch übersetzen? Weiter unten findest du einen Tipp, wie du das machen kannst.
Dies ist eine besonders spannende Seite. Denn sie kann eine Nachricht in einem Bild verstecken oder sogar ein Bild in einem Bild!
Jede Person, die nichts davon weiss, sieht einfach ein ganz normales Bild.
Und nur die Person, die weiss, dass sich im Bild eine geheime Botschaft versteckt, kann die Botschaft lesen.
Magst du es mal ausprobieren?
Ich erkläre dir, wie es funktioniert.
Suche auf der Website diesen Bereich.
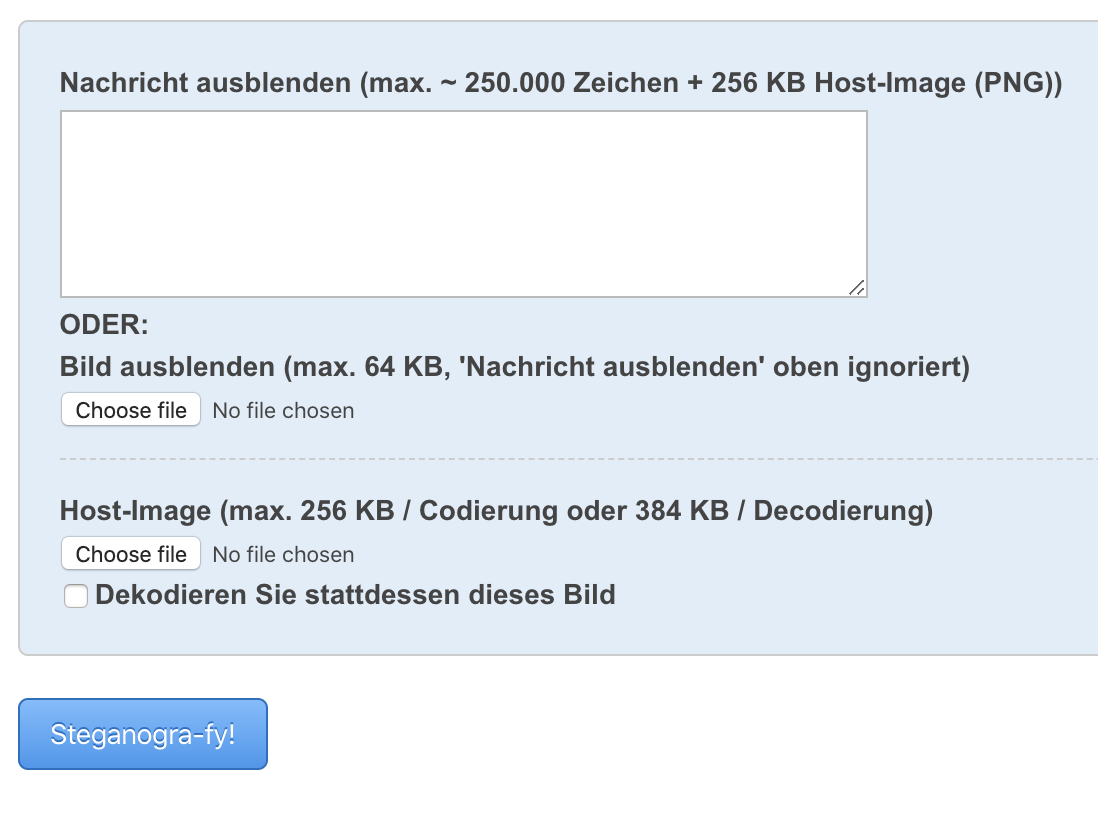
Verschlüsseln
Gib in das Textfeld deine Nachricht ein, die du verstecken willst.
Klicke dann bei "Host image" auf "choose file" und lade das Bild hoch, in dem die Nachricht drin versteckt sein soll.
(Du kannst zum Beispiel eines der Bilder die du heute schon gemacht hast verwenden)
Der Haken bei "Dekodieren Sie stattdessen dieses Bild" / "Decode this image instead" soll NICHT gesetzt sein.
Ist dein Bild zu gross? Falls ja, gibt es weiter unten einen Tipp, wie du dein Bild verkleinern kannst.
Ansonsten kannst du jetzt auf den Button "Steganogra-fy" klicken und anschliessend auf "Download".
Schau dir das Bild mit der versteckten Nachricht an. Siehst du einen Unterschied zum Original? Vermutlich nicht :)
Doch wie findest du nun heraus, ob die Nachricht wirklich drin steckt? Und wie kann die Person, der du die Nachricht schicken willst, die Nachricht lesen?
Das ist ganz einfach!
Entschlüsseln
Auf der gleichen Seite wie du das Bild verschlüsselt hast, lädst du nun bei "host image" dein verschlüsseltes Bild hoch.
Die Nachricht lässt du leer, dafür setzt du diesmal den Haken bei "Dekodieren Sie stattdessen dieses Bild" / "Decode this image instead".
Klicke jetzt auf den Button "Steganogra-fy" und schon wird dir die Nachricht angezeigt!
Siehst du sie?
Beachte: Behalte dein verschlüsseltes Bild!
Denn beim Thema Datenübertragung kannst du es hochladen und anschliessend können es alle Kinder der Bitfabrik runterladen und entschlüsseln, sofern sie wissen wie es geht :)
Du weisst es jetzt und kannst die Bilder, die beim Thema Datenübertragung -> upload zu sehen sind, herunterladen und versuchen sie zu entschlüsseln!
Text übersetzen
Wenn du auf einem Mac arbeitest ohne Maus, dann drücke "control" (ctrl) und klicke gleichzeitig in die Website.
Ansonsten kannst du einfach mit der rechten Maustaste in die Website rein klicken.
Nun öffnet sich ein Menu, wo du "Translate to German" oder "Übersetze auf Deutsch" wählen kannst.
Klicke es an und schon sollte der ganze Text auf Deutsch zu sehen sein.
Sollte das nicht klappen, gibt es eine tolle Website, die Texte übersetzen kann:
www.deepl.com/de/translator
Du kannst den englischen Text einfach kopieren, bei deepl.com einfügen und bereits bekommst du eine Übersetzung.
Zu grosses Bild verkleinern
Dein Bild ist zu "gross", wenn es mehr als ca. 640x480 Pixel bei einer Auflösung von 72 pixel/inch, also max 256 KB, hat.
Auf folgenden Website kannst du dein Bild verkleinern:
Drücke "Bilder wählen", lade dein Bild hoch, klicke "Bilder komprimieren" und lade dein komprimiertes Bild dann herunter.
ASCII Art ``\_(*^v^*)_/'''
Bevor wir Emojis hatten für unsere digitale Mimik, gab es Emoticons.
Emoticons bestehen aus Buchstaben, Ziffern
und Schriftzeichen. Sie gehören zur ASCII Art - das ist die Kunst,
mit Buchstaben auf dem Computer Bilder zu gestalten.
Der ASCII-Zeichen Code entstand in den 60’ger Jahren und besteht aus 128 Zeichen
(Buchstaben, Ziffern, Satzzeichen) die auf der ganzen Welt auf nahezu allen
Systemen verfügbar sind. Vor der Einführung von grafikfähigen Computern war
die ASCII-Kunst die einzige Möglichkeit zur Erstellung von Illustrationen und
Bildelementen auf dem Computer.
Heute findet man im Internet viele tolle Websiten mit ASCII Art.
Hier sind ein paar davon zum Kennenlernen versammelt.
Mach deine eigene ASCII Art!
Du kannst nun selber versuchen mit den ASCII Zeichen Bilder zu machen.
Öffne dafür ein Programm zum Text schreiben (Word, TextEdit, etc).
Wähle die Schrift "Courier".
Öffne dafür ein Programm zum Text schreiben (Word, TextEdit, etc).
Wähle die Schrift "Courier".
Entdecke nun die versteckten Zeichen in deiner Tastatur.
Drücke die Taste "alt", halte sie gedrückt und drücke zusätzlich
auf die Buchstaben und Zahlen deiner Tastatur.
Hast du diese Zeichen schon mal gesehen? Welches findest du am spannendsten?
Versuche mal auf einer Zeile ein Emoticon zu zeichnen.
[d°_°b] m°v°m { *°-o-°* } ^\_(¨!¨)_/^ (*^‿^*) (´。• ᵕ •。`)
[d°_°b] m°v°m { *°-o-°* } ^\_(¨!¨)_/^ (*^‿^*) (´。• ᵕ •。`)
Was für einen Ausdruck hat es? Glücklich, verliebt, wütend, müde, ...?
Stell dir vor, es gibt noch mehr Zeichen!
Drücke einfach zusätzlich zur Taste "alt" noch die Taste "shift" (ein dicker Pfeil nach oben) und halte beide Tasten gedrückt während du wieder zusätzlich auf die Zahlen und Buchstaben deiner Tastatur drückst.
Drücke einfach zusätzlich zur Taste "alt" noch die Taste "shift" (ein dicker Pfeil nach oben) und halte beide Tasten gedrückt während du wieder zusätzlich auf die Zahlen und Buchstaben deiner Tastatur drückst.
Magst du mit all diesen Zeichen eine mehrzeilige Zeichnung zu erstellen?
Egal ob ein Pinguin, ein Selbstportrait, eine Blume, ein Tisch oder dein ganzes Zimmer - versuche deine Bildidee mit den ASCII Zeichen umzusetzten.
_____
/*****\
|__¨-¨__|
|_|
000000
oo_0000 0
° 00 \oo
%%%% °
% %
d% %b
Du kannst dies im Programm machen, das du bis anhin verwendet hast. Oder ein Raster nutzen, das dir beim Zeichnen hilft.
Egal ob ein Pinguin, ein Selbstportrait, eine Blume, ein Tisch oder dein ganzes Zimmer - versuche deine Bildidee mit den ASCII Zeichen umzusetzten.
_____
/*****\
|__¨-¨__|
|_|
000000
oo_0000 0
° 00 \oo
%%%% °
% %
d% %b
Du kannst dies im Programm machen, das du bis anhin verwendet hast. Oder ein Raster nutzen, das dir beim Zeichnen hilft.
Das Internet erklärt
Folge diesem Link:
Link zum Video
und dir wird in einem 5 Minuten Video so einiges über das Internet erzählt.
Hast du was neues erfahren?
Ich und das Internet
Was für welche Informationen über dich gibt es im Internet? Mach dich auf die Suche!
Du kannst für deine Suche entweder die weit verbreitete Suchmaschine
www.google.com verwenden oder die tolle Alternative
www.duckduckgo.com
Tippe deinen Namen in das Textfeld der Suchmaschine ein und drücke Enter.
Was findest du über deine Eltern heraus? Sind deine Lehrpersonen auch auf dem Internet präsent?
Suche auch nach ihnen und nach weiteren Personen, die dich interessieren.
Was hast von der Suche erwartet? Bist du überrascht über das, was du gefunden hast? Was sind Vor- und Nachteile, wenn man im Internet auffindbar ist?
Hast du gewusst, dass dir jede Firma, also zum Beispiel Coop, Google oder Facebook, alle Informationen die sie über dich haben schicken müssen, wenn du danach fragst?
Wenn dich dieses Thema interessiert, findest du die offiziellen Informationen dazu auf dieser Website:
Das Auskunftsrecht
Die erste Website
1991 ging am Kernforschungszentrum CERN in Genf die erste Website der Welt im World Wide Web online.
Die Website gibt es auch heute noch! Du kannst sie dir
hier
anschauen. Die Seite beinhaltete Infos zur Entstehung der Websites und beschreibt, was eine Website ist.
Möchtest du den Text auf Deutsch übersetzen?
Wenn du auf einem Mac arbeitest ohne Maus, dann drücke "control" (ctrl) und klicke gleichzeitig in die Website.
Ansonsten kannst du eifach die rechte Maustaste klicken.
Nun öffnet sich ein Menu, wo du "Translate to Deutsch" oder "Übersetze auf Deutsch" wählen kannst.
Klicke es an und schon sollte der ganze Text auf Deutsch zu sehen sein.
Sollte das nicht klappen, gibt es eine tolle Website, die Texte übersetzen kann:
www.deepl.com/de/translator
Du kannst den englischen Text einfach kopieren, bei deepl.com einfügen und bereits bekommst du eine Übersetzung.
Website manipulieren
Das Angebot von Youtube gefällt dir nicht? Dein Video hat zuwenig Likes? Kein Problem, du hast es in der Hand!
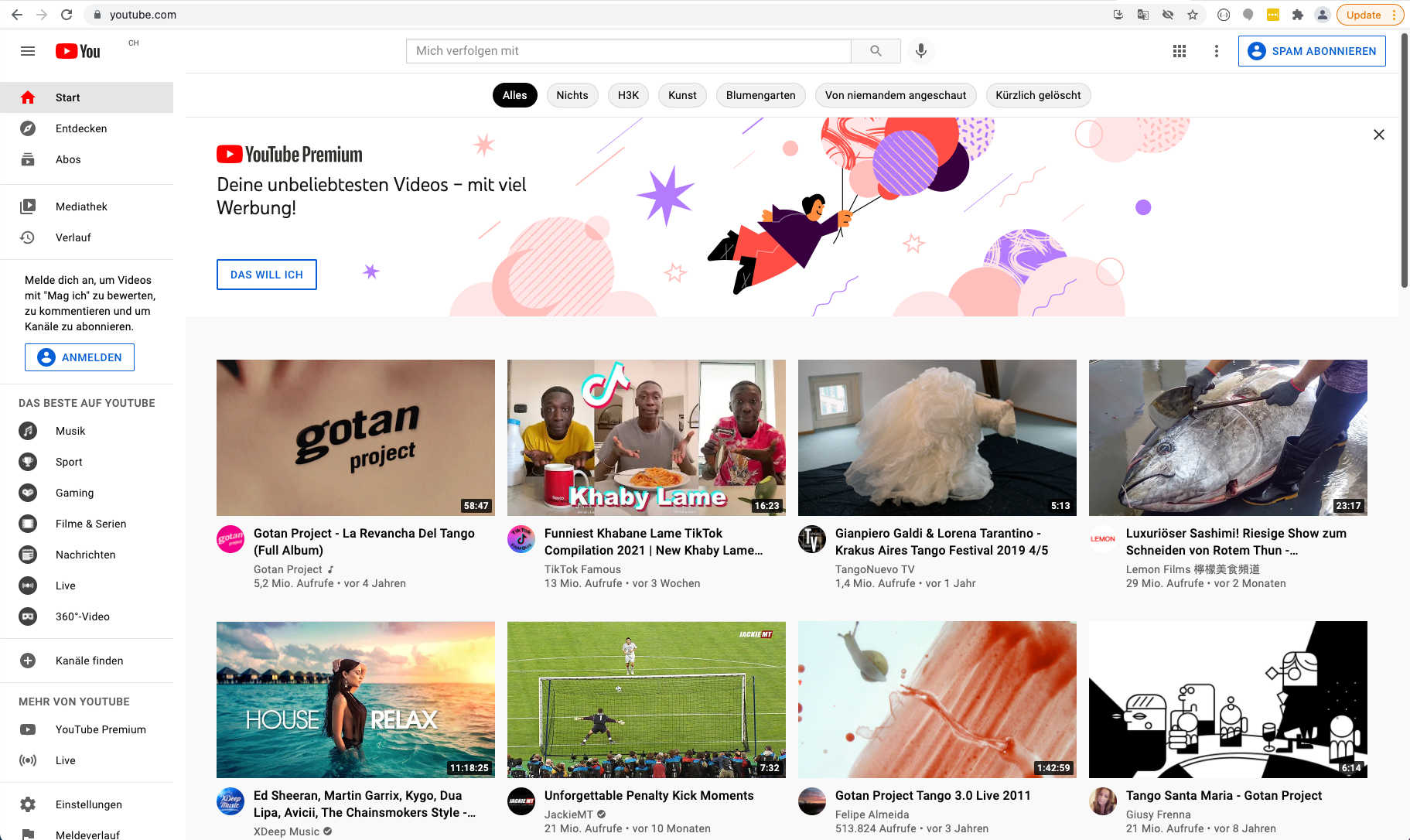
Entdeckst du alle 14 Sachen, die auf dieser Youtube Seite verändert wurden?
Jetzt bist du an der Reihe.
Du kannst nun selber eine Website manipulieren und schauen, wer deine Fake News glaubt und wer es entdeckt.
Vorgehen um eine Website zu manipulieren
1. Öffne die Website, die du manipulieren willst.
2. Öffne die Entwicklertools
Diese Werkzeuge bietet jeder Browser* an und in jedem sind sie ein bisschen anders zu finden.
Wähle den Link zum Browser, den DU verwendest. Dort findest du die Anleitung, wie du die Entwicklertools öffnen kannst.
* Der Browser ist das Programm, das du verwendest, um diese Website anzuschauen oder ganz allgemein um ins Internet zu gehen. Die am weitesten verwendeten Browser sind Chrome, Safari, Firefox und Edge.
3. Wähle in den Entwicklertools das "Untersuchen" - Werkzeug. Sobald es angewählt ist, wird es blau wie im Bild.

Nun reagiert die Website, wenn du mit der Maus darüber fährst.
Und zwar wird der Bereich farbig, der gerade betrachtet wird.
Gleichzeitig wird auf der rechten Seite in den Entwicklertools der dazu passende Code markiert.
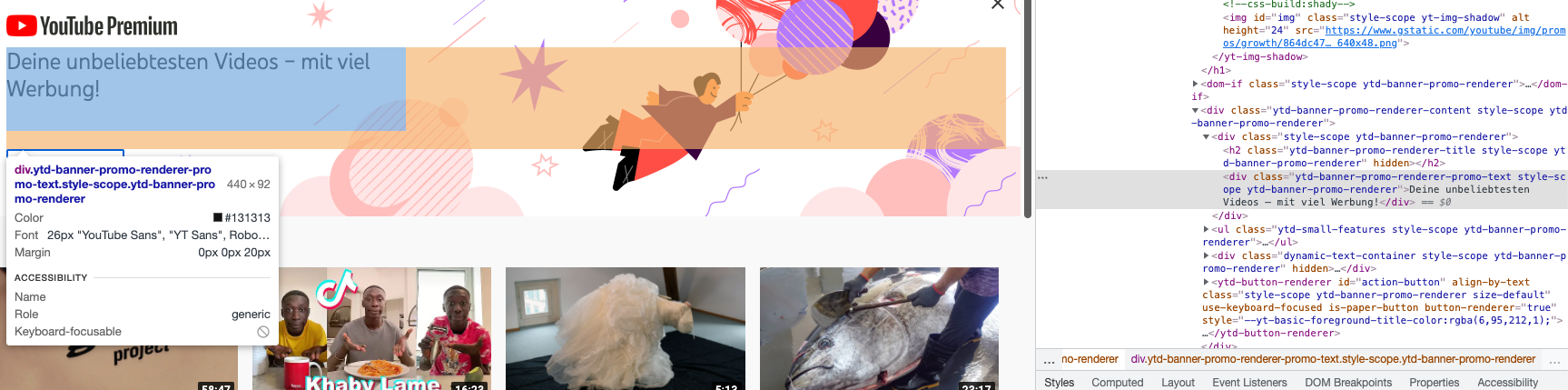
Text ändern
4. Klicke nun auf den Text in der Website, den du ändern möchtest.
Schaue dir anschliessend den Code genauer an. Findest du den Text, der auf der Website geschrieben steht?
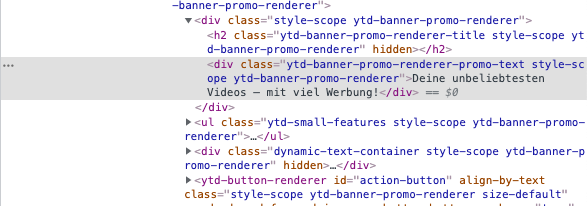
5. Doppelklick auf den Text aktiviert ihn und nun kannst du reinschreiben, was DU möchtest!
Mit der Taste Enter bestätigst du deine Eingabe und sofort erscheint der neue Text.
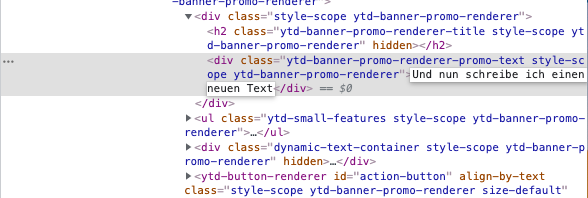
Gratuliere zu deiner ersten Manipulation!
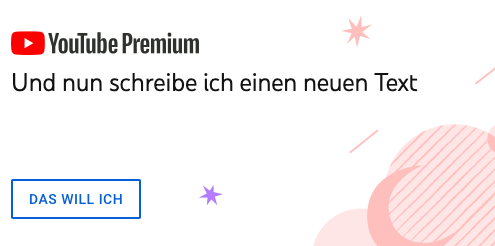
Bild ändern
6. Möchtest du ein Bild ändern? Gehe gleich vor wie beim Text und klicke auf das Bild.
Im Code wirst du erkennen, dass ein sogenanntes "img - Tag" ausgewählt ist. Dort drin wiederum findest du ein src=".....".
Im src steht die Adresse (der Link) zum Bild drin.
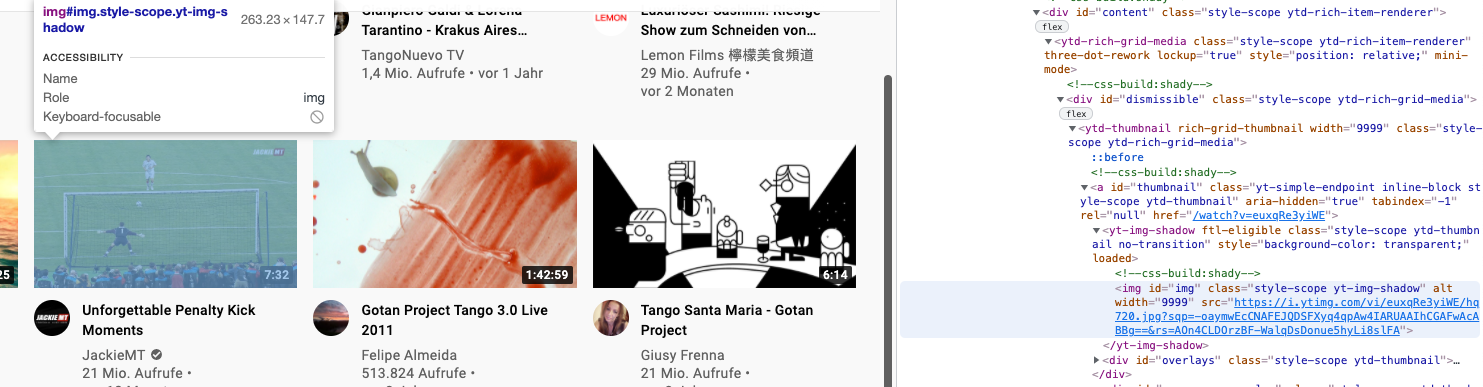
7. Suche dir nun im Internet ein neues Bild, das du in der Website angezeigt haben möchtest.
Hast du ein Bild gefunden? Dann kopiere die URL (z.B.: https://annaflurinakaelin.ch/images/mitarbeiter/P6070298.jpg)
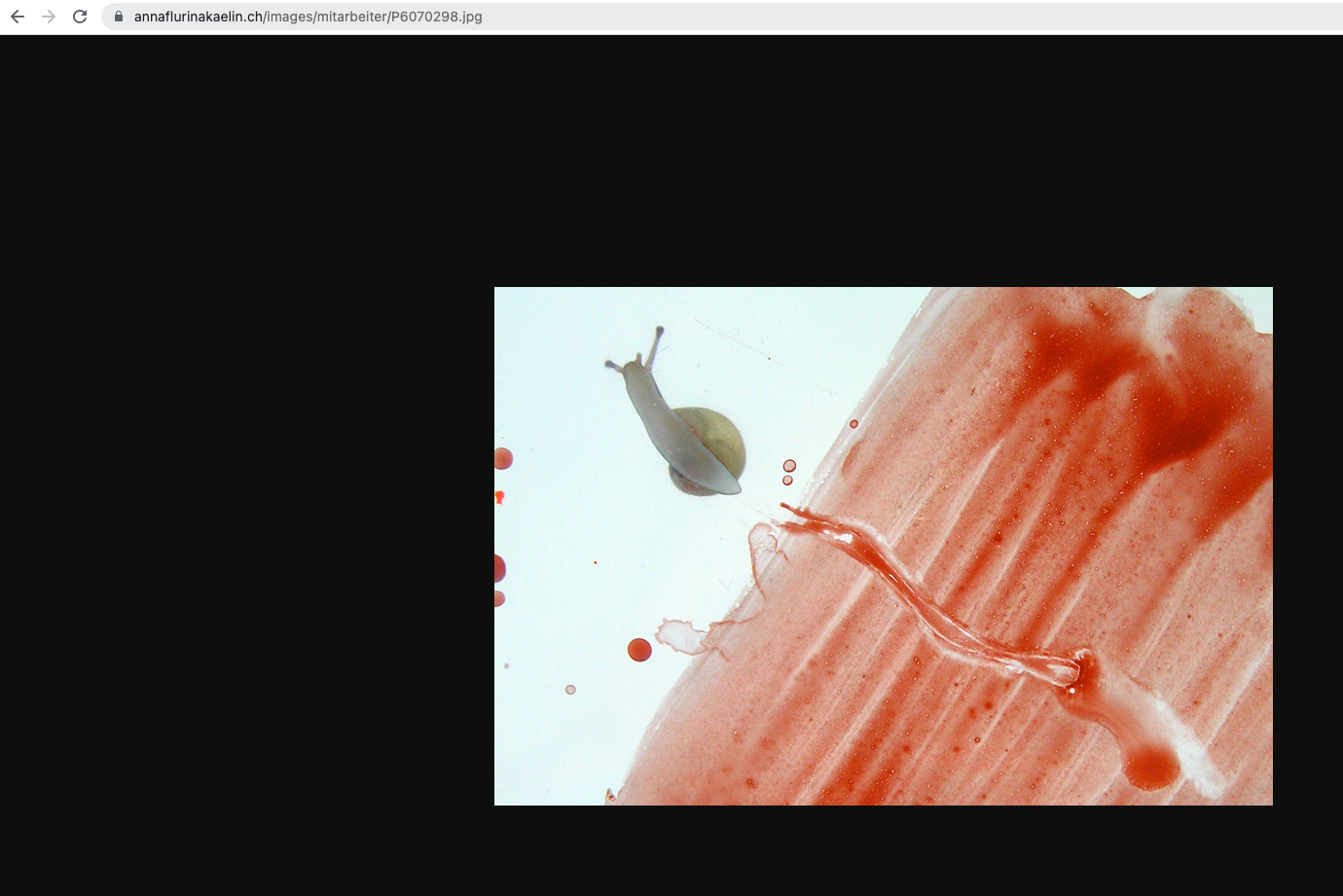
8. Füge diese neue Adresse anstelle der alten bei src="... " ein.
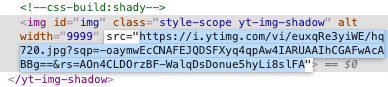

Bestätige deine Eingabe mit Enter und schon wird dein Bild anstelle des vorhandenen erscheinen!

Datenübertragung
Du hast zwei Möglichkeiten, wie du deine gemachten Bilder für andere sichtbar machen kannst.
Eine Option ist per upload die Bilder hier auf der Website zu veröffentlichen und allen Kindern, die an der BitFabrik teilnehmen zu zeigen.
Die zweite Option ist, die Bilder über die Website "Swisstransfer" an die BitFabrik zu schicken. Die BitFabrik bekommt dann eine Mail von dir und kann deine Bilder herunterladen.
Wenn du diese zweite Option wählst, bleiben die Bilder für alle Kinder unsichtbar, die BitFabrik wird sie nicht veröffentlichen.
Swisstransfer
Klicke auf den folgenden Link
www.swisstransfer.com/de.
Klicke dann auf "Ich nehme an" und füge anschliessend deine Bilder von der Ava-Session und/oder das Bild mit der verschlüsselten Nachricht hinzu.
Gib bei "Datei senden an" die Adresse "bitfabrik.hek@gmail.com" ein.
Bei "Ihre E-Mail Adresse" kannst du entweder deine Mail eingeben oder "bitfabrik2020.01@gmail.com".
In "Ihre Nachricht" kannst du schreiben, was immer du Lust hast. Einfach dein Name sollte drin sein, damit wir wissen, von wem die E-Mail kommt.
Und zum Schluss - klicke auf senden - wir sind gespannt auf deine Post!
Upload (Hochladen)
Lade hier deine gemachten Bilder hoch!
Die Zeichnung von der Ava-Session und/oder das Bild mit der verschlüsselten Nachricht.
Klicke auf "Choose File" - wähle das Bild aus - klicke auf "Upload" - lade dann die Seite neu und wenn du < kommst, wird dein Bild für alle sichtbar sein.
Achtung:
Falls du ein Bild von hier herunterlädst, hat es nach der Endung (das heisst nach .png oder .jpg oder .jpeg) noch eine längere Zahl angehängt.
Lösche die weg!
Nach dem Namen des Bildes sollte nur noch .png oder .jpg oder .jpeg stehen.